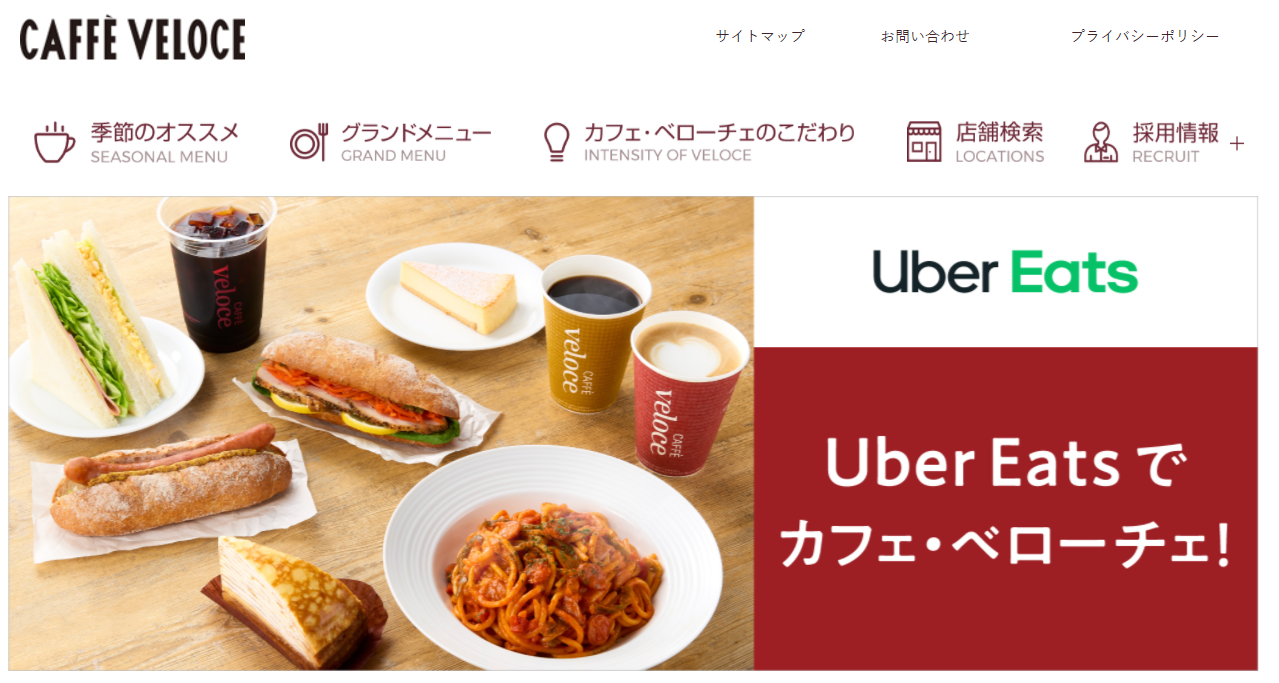ベローチェ(veloce)のfree Wi-Fiを解説してみました。
ベローチェ(veloce)free Wi-Fiの概要を解説
| SSID | +veloce_free_wifi |
| パスワード | velocewifi |
| 周波数 | 2.4GHz |
| 利用制限 | 1回60分、1日6回 |
| セキュリティー | WPA/WPA2 PSK |
| Wi-Fi提携会社 | 朝日ネット |
ベローチェ(veloce)のfree Wi-Fiの概要を紹介します。
利用する上で把握しておきたいことは、利用回数とfree Wi-Fiが利用できる店舗ですね。
free Wi-Fi「+veloce_free_wifi」が無料で利用可能
ベローチェ(veloce)で提供しているfree Wi-Fiの名前は「+veloce_free_wifi」になります。
細かく言うと、「SSIDは+veloce_free_wifi」ということ!スマホやパソコンのWi-Fi設定画面を開くと表示されるWi-Fiの名前ですね。
利用するときは、「+veloce_free_wifi」を選択します。
ちなみに周波数は2.4GHzです。
1回60分、1日6回の利用制限がある
ベローチェ(veloce)のfree Wi-Fiの利用制限は、「1回60分、1日6回」になります。
カフェなどで提供しているfree Wi-Fiは、基本、利用制限がありますが、ベローチェにも、もちろんあります。
しかし、1回60分で1日6回、合計6時間利用できるから、十分な時間利用可能なんです。(もっと短くて回数も少ない所が多いですからね)
パソコン作業も終わるまで出来ますよ。
ベローチェ(veloce)のfree wi-fiの使い方
では、ここから実際に私が接続してみた一通りの方法を説明していきます。メールアドレスも不要で登録できるので、手間も少なく簡単です。
これを見れば、ベローチェのfree Wi-Fiが初めての人でも、難なく接続できますよ。
①端末のWi-Fi設定で+veloce_free_wifiを選択
スマホのWi-Fi設定画面で、ベローチェ(veloce)のSSID「+veloce_free_wifi」を選びます。
表示されない場合は、一度Wi-FiをOFFにして、再びONにすると表示されると思います。
②パスワード「velocewifi」を入力
パスワード「velocewifi」を入力。ここまで入力すると、インターネットは利用できませんが、velocewifiには接続されると思います。
③登録画面で性別・生年月日を入力
ブラウザを起動して、登録画面に性別・生年月日を入力。言語を選ぶこともできますが、最初から日本語が選択されています。
日本語以外の言語で接続したい人も、多言語を選択して利用できるので、外国人観光客向けの仕様にもなっています。(英語・ロシア語・中国語・韓国語・タイ語・マレーシア語・フランス語・ドイツ語・フィリピン語・インドネシア語が選択可能)
④インターネット接続ボタンをクリック
最後は、インターネット接続ボタンを押せば終了。
インターネットに繋がると、ベローチェの公式サイトが表示されます。
後は、作業するもよし、LINEをするもよし、動画も見るもよし、ひと時のカフェタイムを楽しみましょう。
ベローチェ(veloce)のWi-Fiに繋がらない時の対処法3つ
ここではベローチェのfree Wi-Fiに接続できない、繋がらない時の対処方法を解説します。free Wi-Fiあるあるですが、私も1回目でスムーズに接続できませんでした。それらを踏まえて対処方法を3つ紹介です。
登録画面が出ない時の対処法
登録画面が出ない時は、スマホに表示されるメッセージをクリックすると表示されます。
恐らく「登録画面が出ない」と困った人がほとんどだと思うんですよね。実際、私も最初、登録画面が出ずに困りました。
お店で配布している接続方法通りに、パスワードを入力してブラウザを起動すると登録画面がでるはずなんです。
しかし、この時点ではWi-Fiには繋がっているけれど、インターネットには接続できない状態なんですね。
すると、スマホは自然に4Gに接続されている状態になります。で、ブラウザを起動するとGoogleやYahoo!のtopページにインターネット接続されてしまうんですね。なぜなら4Gに接続されているから。
この状況になったとき、最初は戸惑いました。
「ベローチェでは、4Gに繋がるスマホはfreeWi-Fiに接続できないの?」、「スマホの4Gを切らないとダメ?」、「そもそもスマホの4G切断できる方法なんてあるの?」、と思いました。
「でも、何か方法があるはずだ!」と思い、最初からやり直すことに。
Wi-Fi設定をOFFにして再びON
+veloce_free_wifiを選択
パスワードは先ほど入力済み
すると、ここでスマホ(Android)の画面に、「Wi-Fiにログイン」とメッセージが出ます。このメッセージをクリック!
すると、自然にブラウザが起動し、登録画面が表示されました~。(*^^)v
あとは、順序どおりにすすめるだけ!これでベローチェのfree Wi-Fiに接続できました~。
メッセージをクリックしても、登録画面が出ない人は、何回かチャレンジしてみて下さい。
後になってわかりましたが、お店で配布しているWi-Fi接続方法の『接続できない場合』の枠内に、
と、私が発見した方法が書かれているじゃないですか!!
当初は、何のことか全くわかりませんでしたが、繋げてから理解できました。
Androidのスマホは、「Wi-Fiネットワークにログイン」ダイアログをクリックして、登録画面を出す!
検索回数が多いと出るGoogleの関連キーワードにも「ベローチェ Wi-Fi 登録画面 出ない」ってあり、登録画面が出ない人がすごく多いことがわかります。
皆さんここでつまずいているんですね。そんな時は、この記事をぜひ活用してほしいと思います。
座席の位置を変える
Wi-Fiの電波が弱いかもしれないので、座席の位置を変えてみましょう。
私も、最初は店内の中ほどで接続しましたが、速度も問題なく接続できました。
その後、お店の外の座席で接続してみましたが、問題なく接続できました。電波の強さを表すWi-Fiマークは弱くなっていましたが、問題なかったです。
free Wi-Fi対応店か調べる
公式サイトで店舗検索して調べてみましょう。
カフェ・ベローチェは170店舗以上全国展開していますが、その全てのお店でfree Wi-Fiが導入されている訳ではありません。導入されていないお店もあります。
どこのお店が導入されているのか?運営会社の「シャノアール」の公式サイトで店舗検索するとわかります。事前に調べてみましょう。
ベローチェ(veloce)のfree Wi-Fiを実際に利用して回線速度・セキュリティーを調査!
ここでは、実際に私が繋げてベローチェ(veloce)のfree Wi-Fiを利用したときに気になったポイントを解説します。
中でも回線の通信速度とセキュリティーというのは、やはり気になりますよね。サクサク、ストレスフリーで使いたいし、パスワードを盗まれることも避けたいですからね。
ベローチェ(veloce)free wi-fiの通信速度
3回下り速度を測定してみたら
- 19.8Mbps
- 11.0Mbps
- 10.9Mbps
- 平均13.9Mbps
という測定結果となり、満足いく下り速度が出ていました。
私、自宅にSoftBank Airを引いているのですが、それよりも速度は出ているかも!はっきり言ってうらやましい・・・。
(自宅のSoftBank Airも問題なく使えています。念の為)
ベローチェ(veloce)free wi-fiのセキュリティー
ベローチェ(veloce)のfree Wi-Fiは、「WPA/WPA2 PSK」のセキュリティーがかけられています。
この「WPA/WPA2 PSK」は、無線LANにおける暗号化の方法の一つで、「WPA/WPA2」という規格を使い、暗号鍵は「PSK(事前共有鍵)」を使うということです。
内容は難しいですが、セキュリティーは強固と言われています。
Free Wi-Fiは、ハッカーなど他人にパスワードやIDなどを傍受されやすいイメージがありますが、ベローチェのFreeWi-Fiは、セキュリティー対策されているので、安心して接続できますね。
まとめ
今回はベローチェ()のfree Wi-Fiについて解説しました。仕事でも、ミーティングでも、一息入れる時も、『使える』ベローチェで英気を養いましょう。